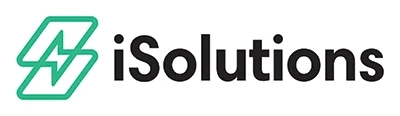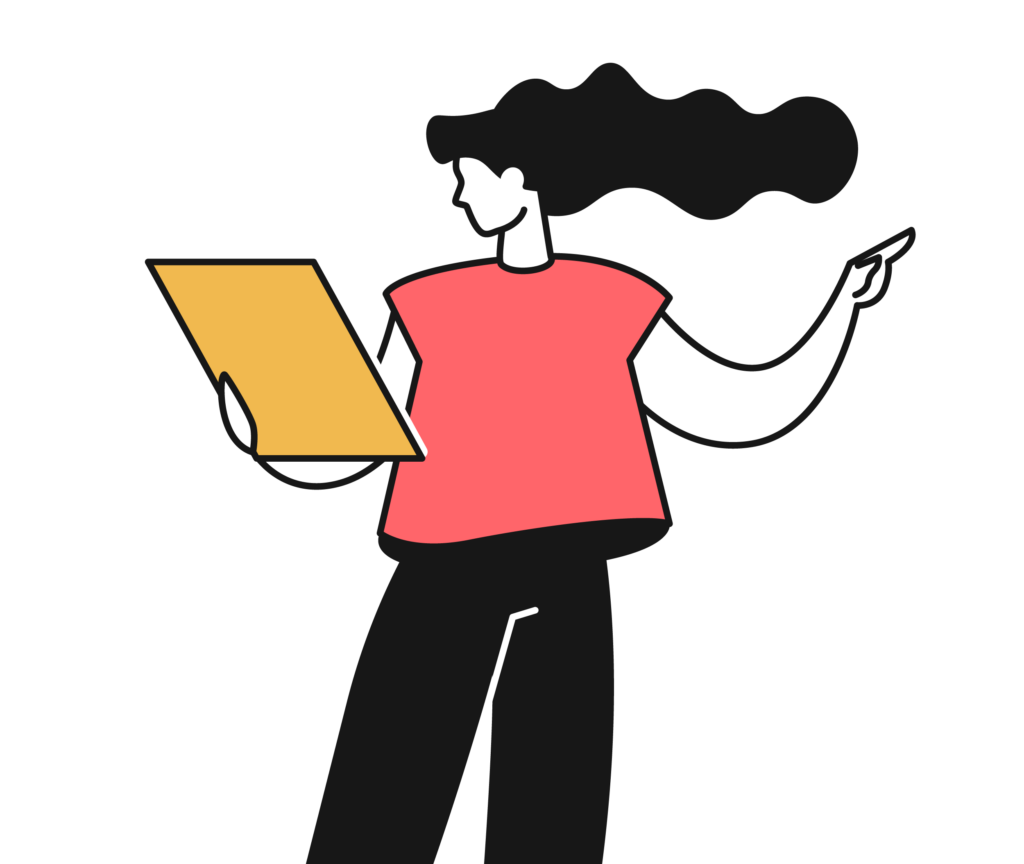Allowing a customer to type in their own payment information is beneficial to both the customer, as well as the business. It saves time, is more secure, and allows for fewer user input errors. The iSolutions app turned this into a convenient feature for its users. Here’s how to do it:
To start, open up Microsoft Dynamics 365 Business Central and select the customer whose credit card information you would like to collect. From here, you can select “Actions,” followed by “iPayments,” and then “E-mail.”
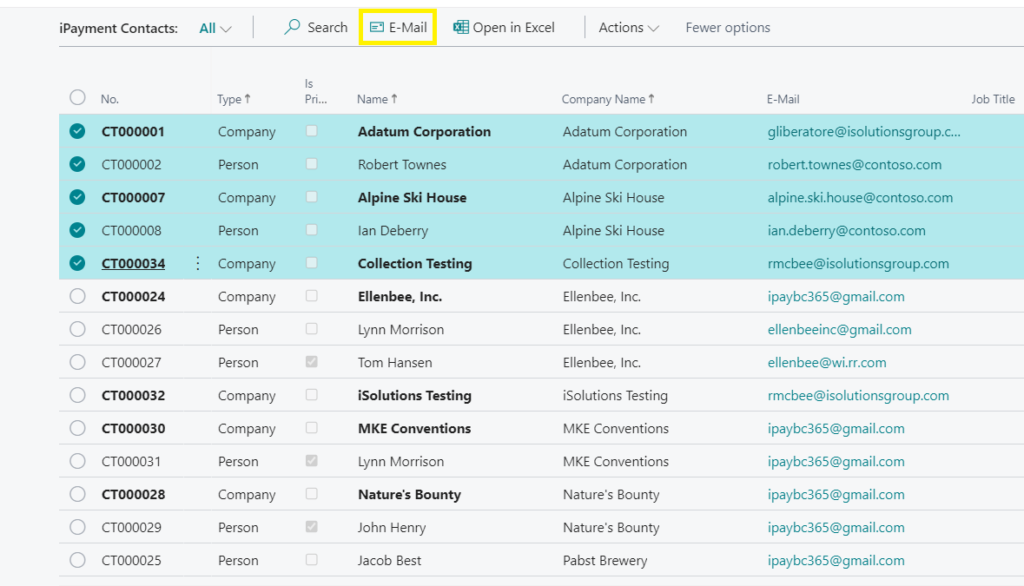
The following screen will then pop up. You will need to select the Merchant ID the email should be sent from by clicking the ellipsis (3 dots).
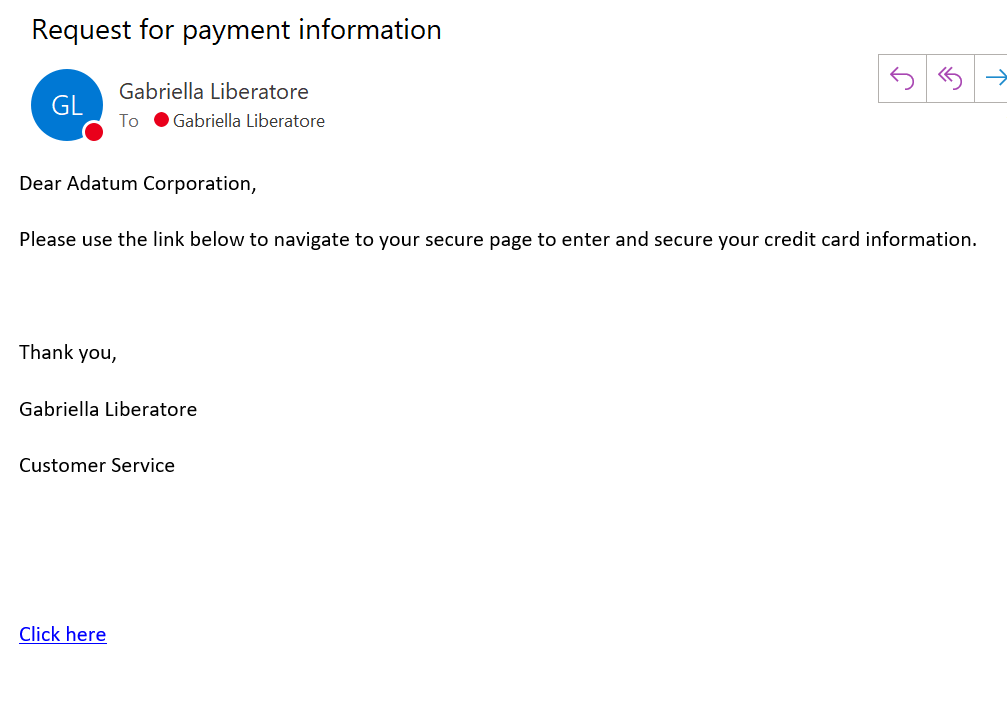
From here, you will be able to address who the email will be sent to, what the subject of the email will say, and what the body of the message will display. At the bottom of your message, there will be a “Click Here” link – be sure to leave that in the email, as this is the link the customer will need to select in order to input their credit card information.
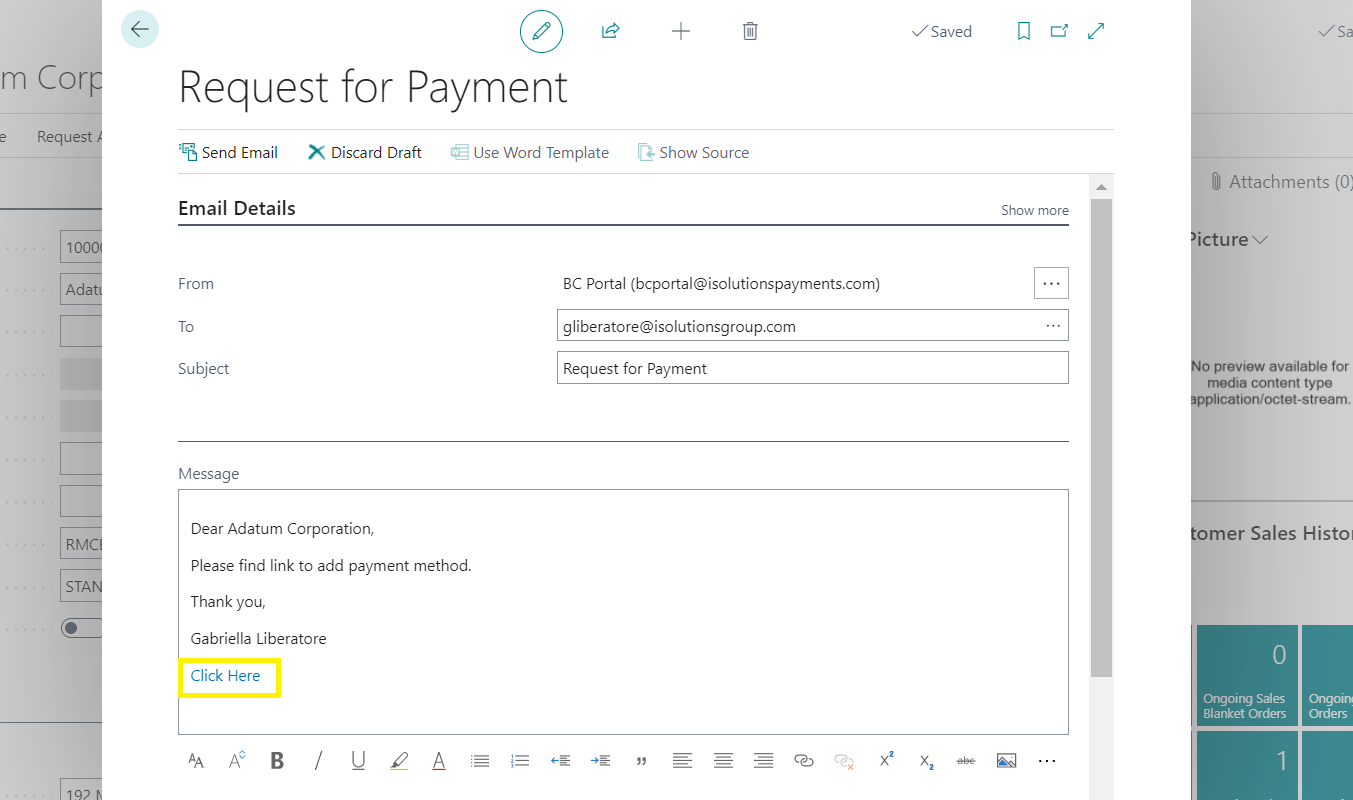
After you customize your email, you can click “Send Email.” Your customer will then receive the following email, where they can select the “Click Here” link.
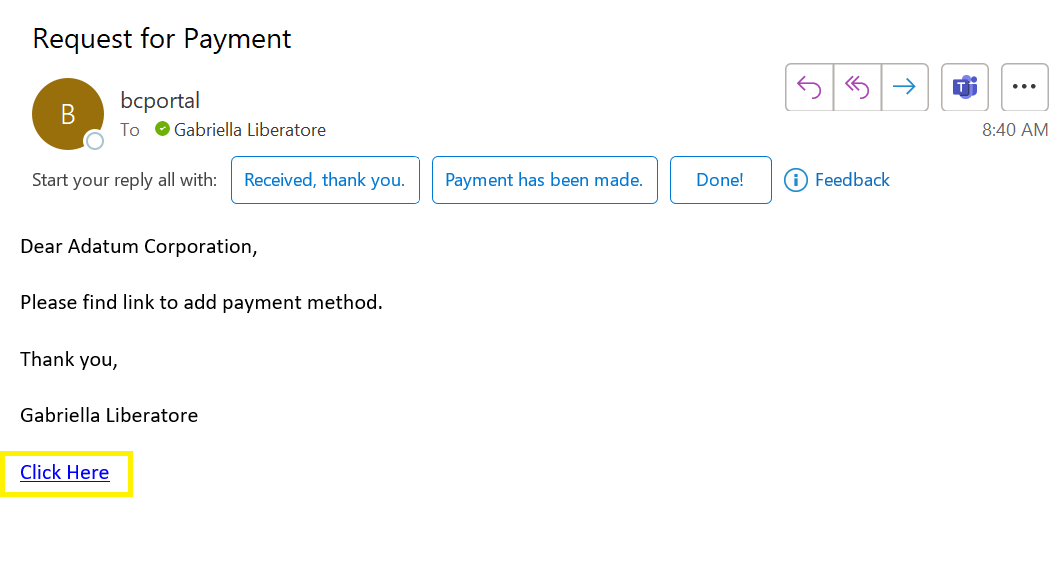
That link will bring them to this page, where they can input their credit card information, and click “Save Payment Information.”
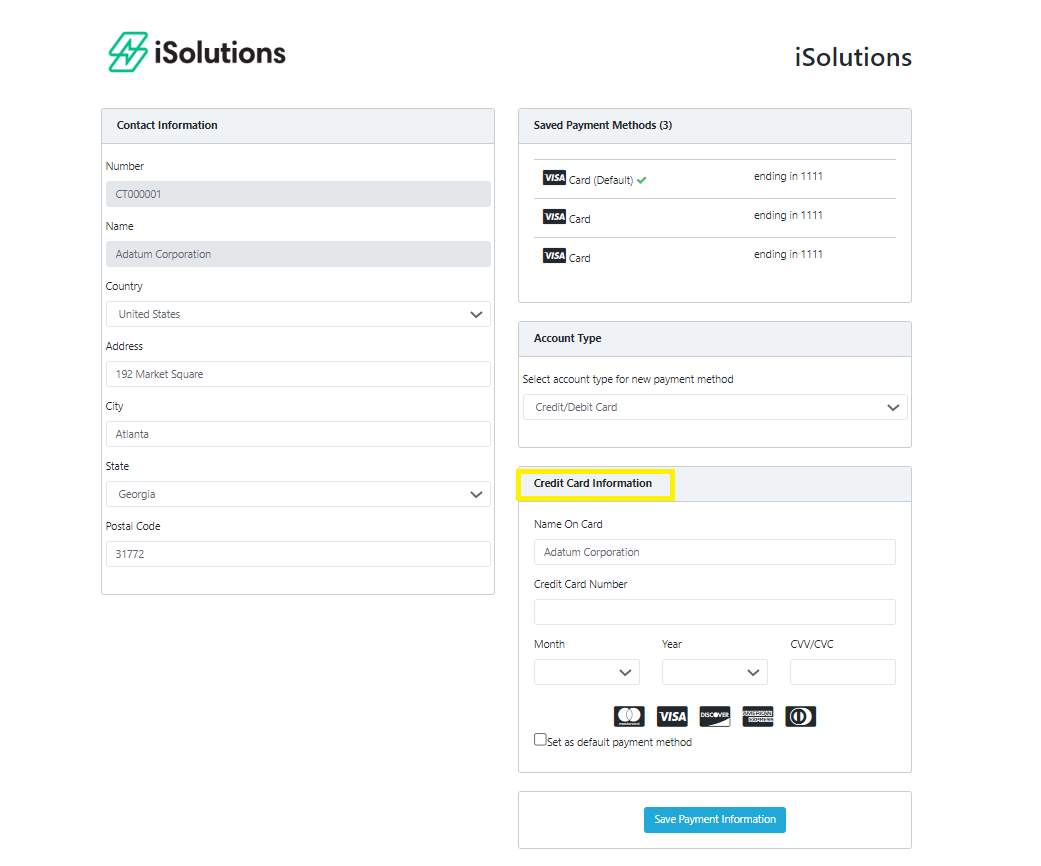
This confirmation page will appear, letting the customer know that their credit card was successfully added to their profile.
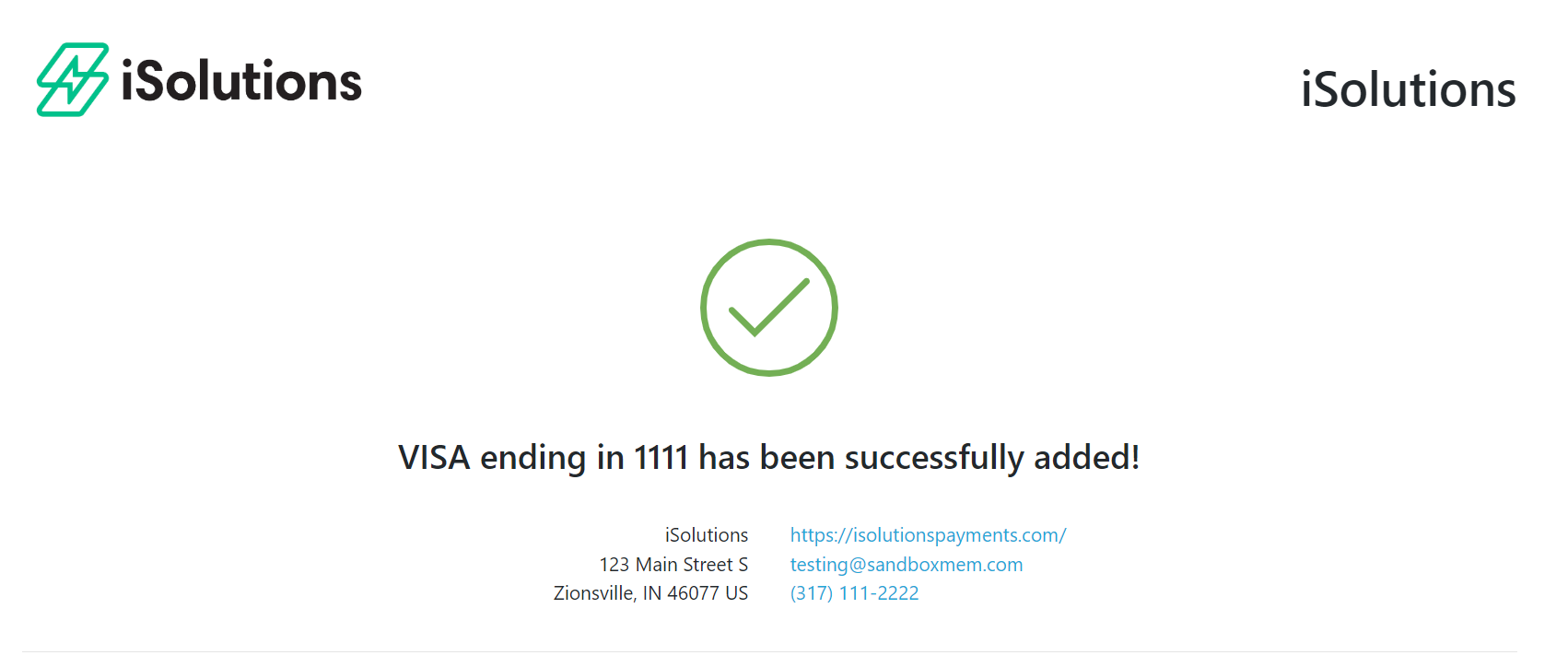
To ensure that the card saved to their profile, you can go back to the customer record, select “Actions,” followed by “iPayments,” and then “Profiles.” You can then scroll down to “Profiles” and see that the card was saved.
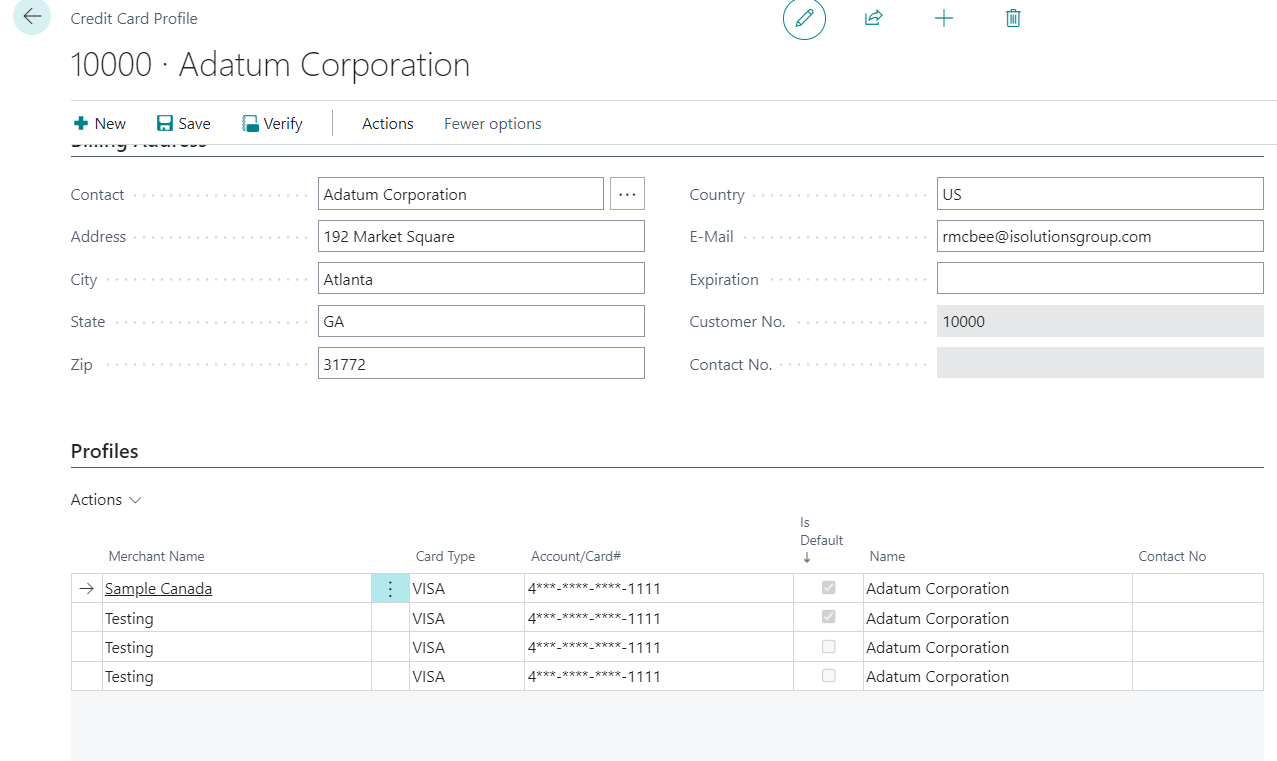
Download the iPayment App here.