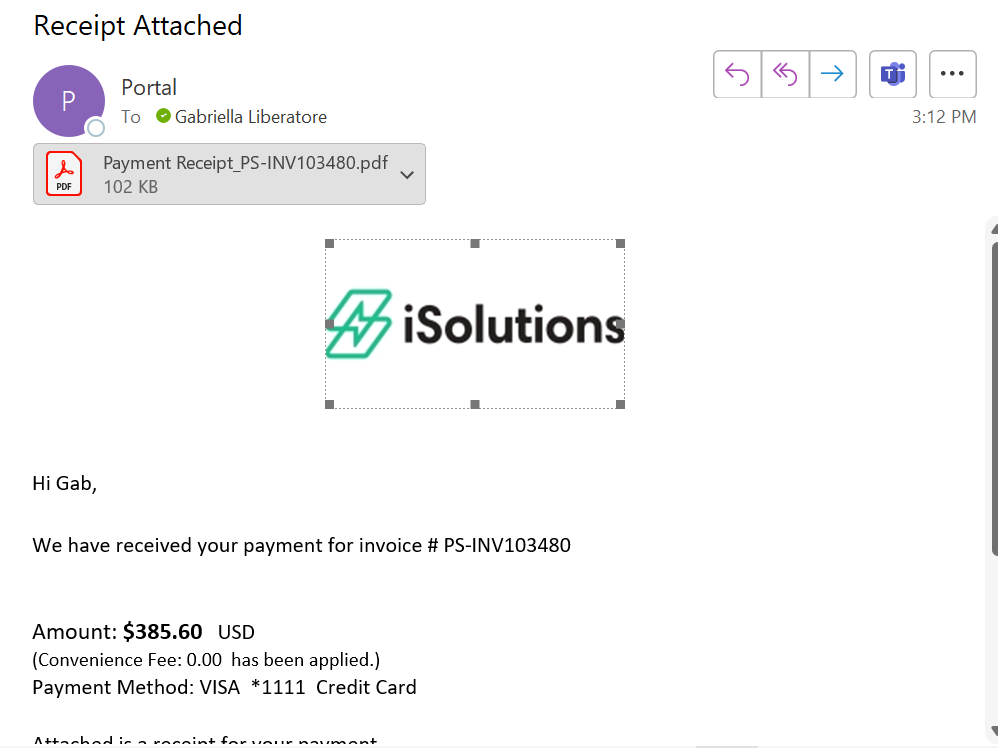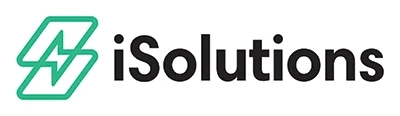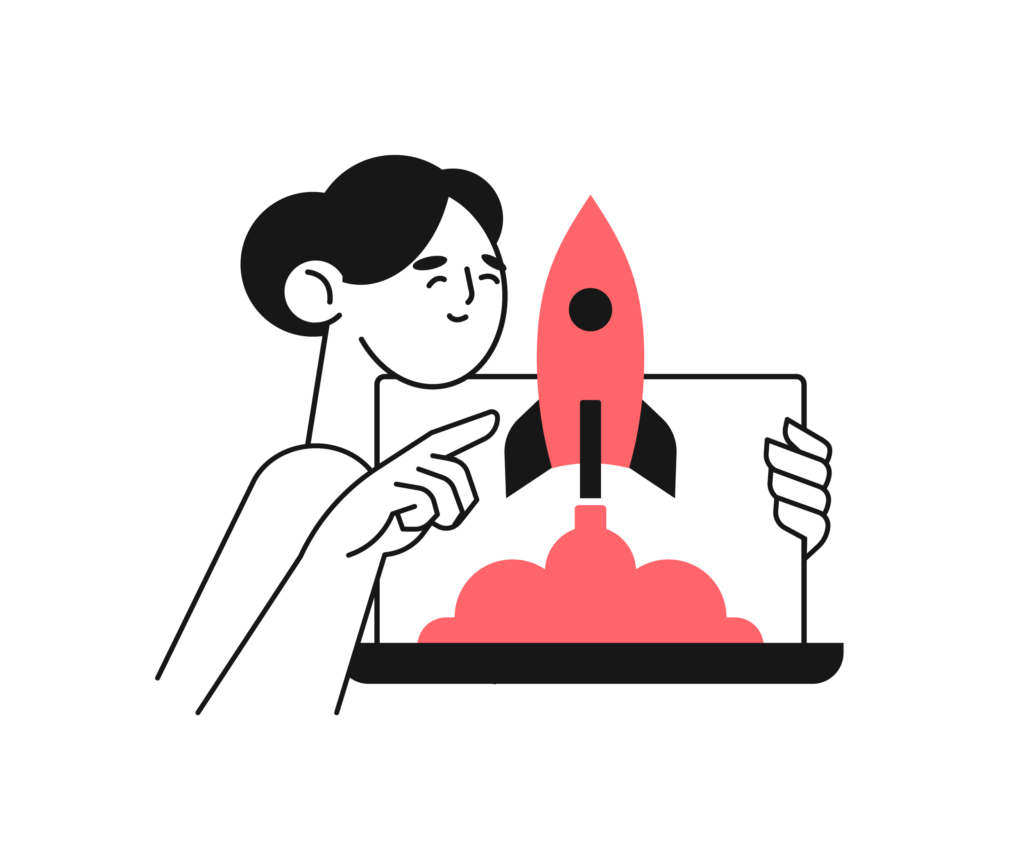Quote to Cash
Using a quote to cash feature is a convenient way to send out sales quotes to customers, while then being able to collect payment in the same email. This tool helps to simplify this common business practice, as it is automated and easy to use. Watch the following video, or follow the written steps:
Start by opening Microsoft Dynamics 365 Business Central, and select the customer you would like to send the quote to. Select “Sales Quote” under “New Document.”
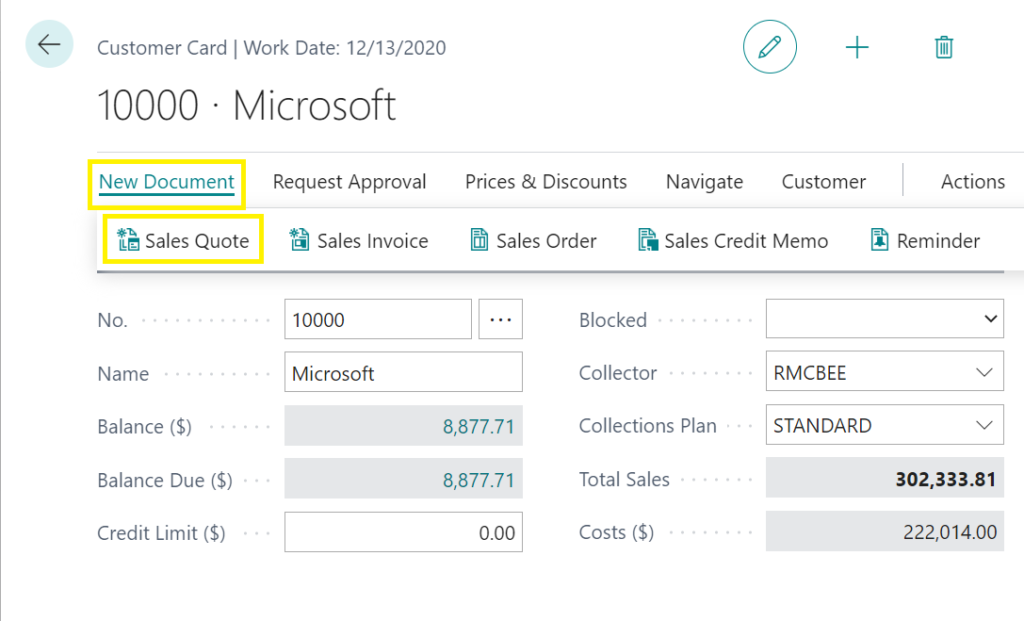
From here, you can enter the products and services you will be quoting the customer for. Once you complete the quote, click “Print/Send,” followed by “Send by Email.” Note that this is quote S-QUO1028.
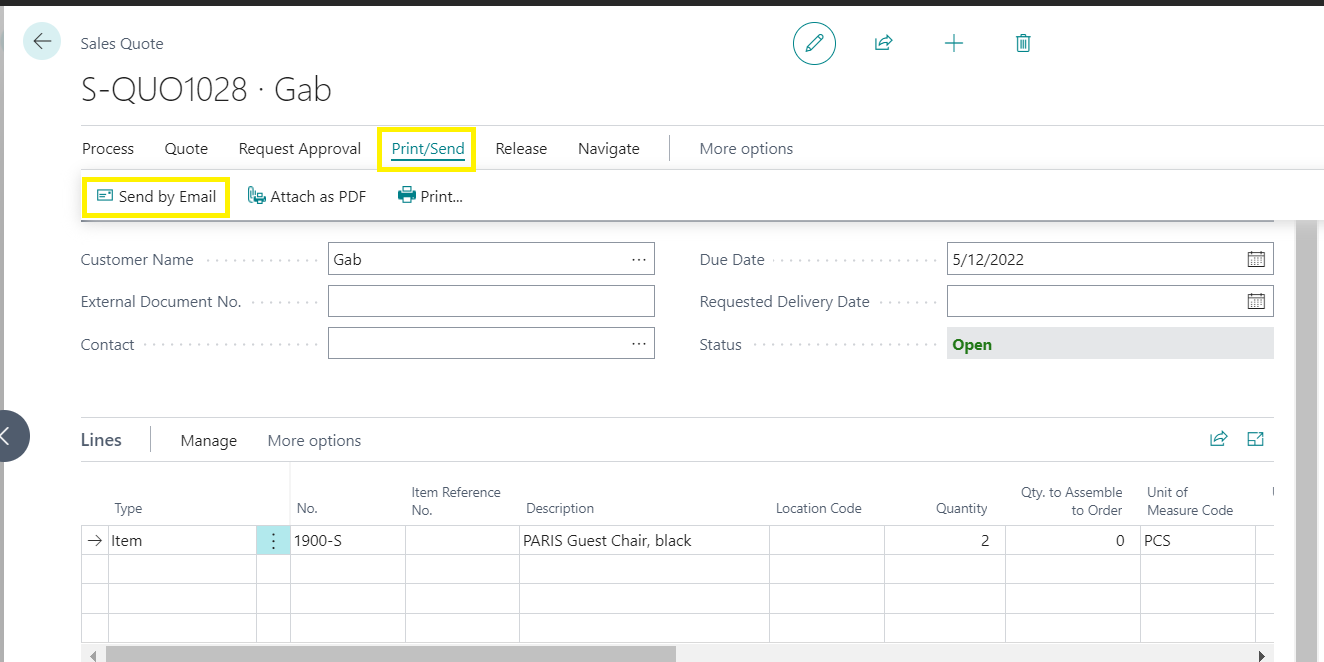
This screen will appear, where you can confirm where the email is being sent, as well as the total of the quote being emailed.
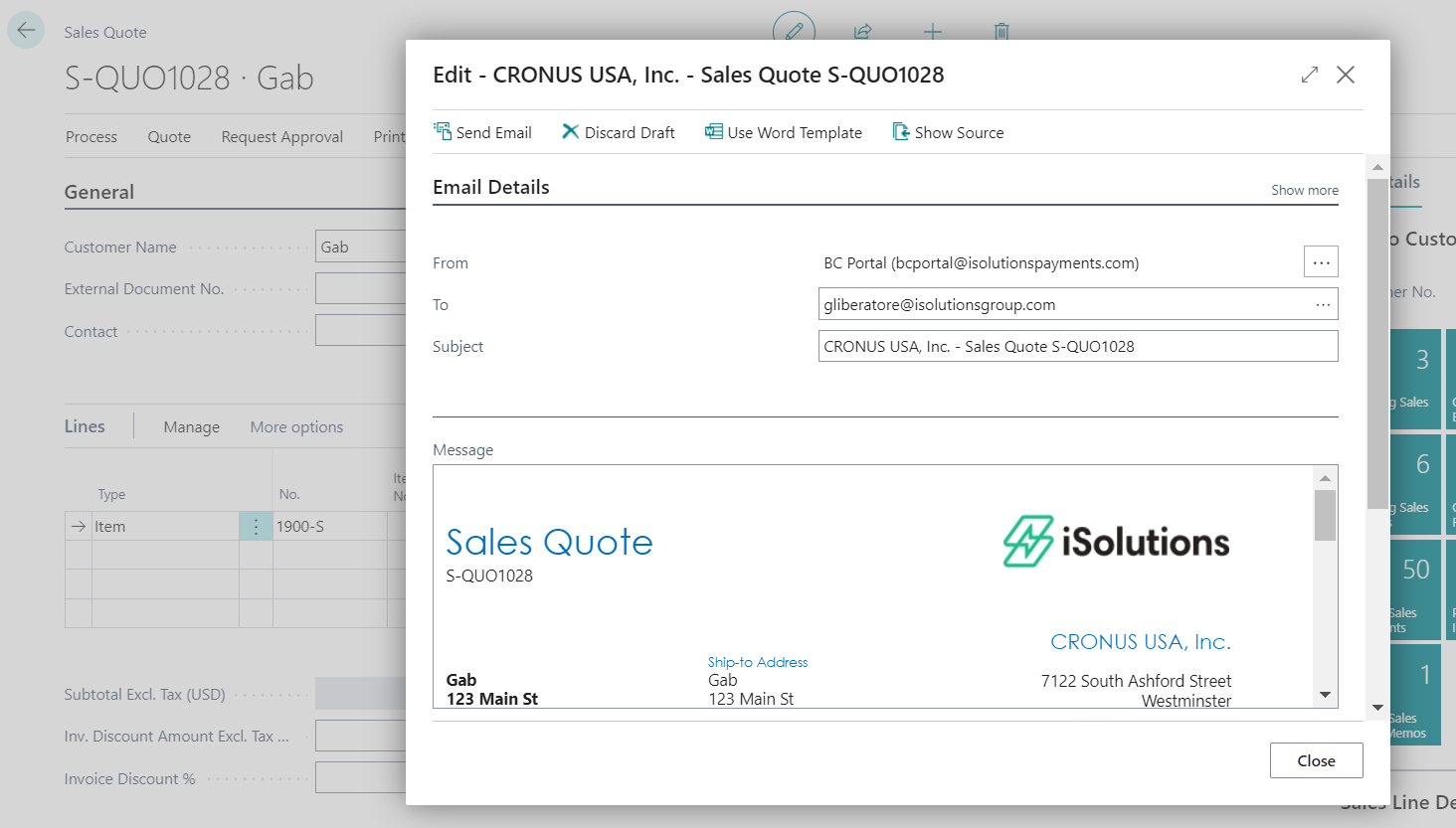
The customer will then receive the quote (S-QUO1028) via email for their review. If they are satisfied, they can go ahead and pay for the product/service with the “Click to Pay” link at the bottom of the email.
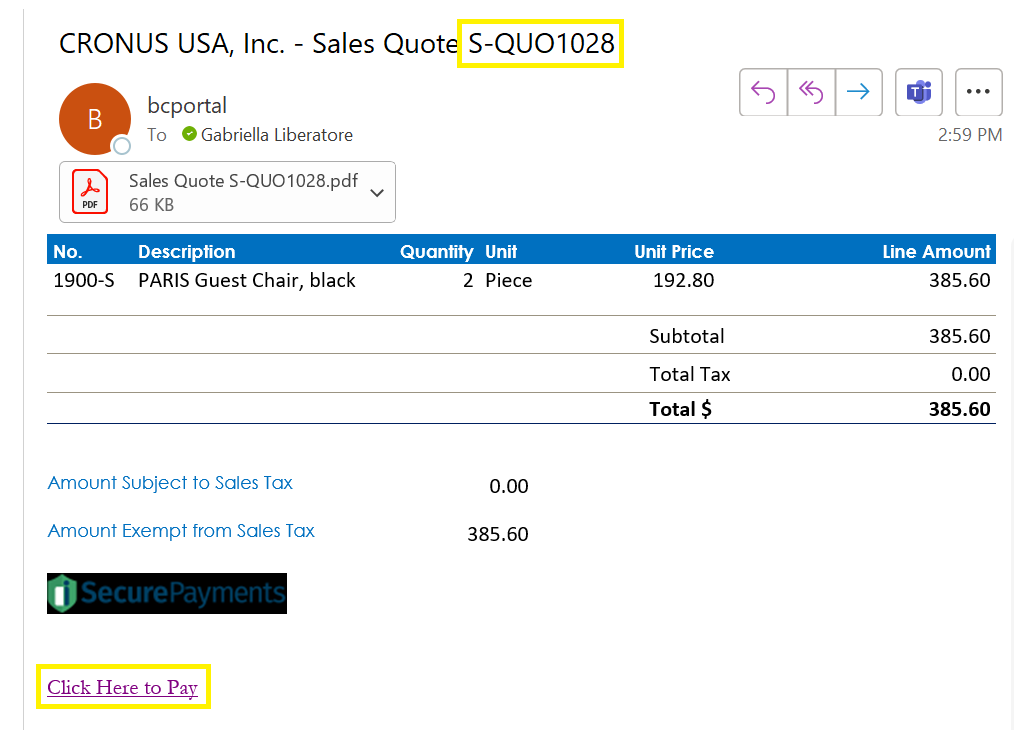
The page will then load and pull all the information that is relevant to that particular quote, in this case, quote S-QUO1028. From here, your customer will then enter their credit card information and click “Authorize Payment.”
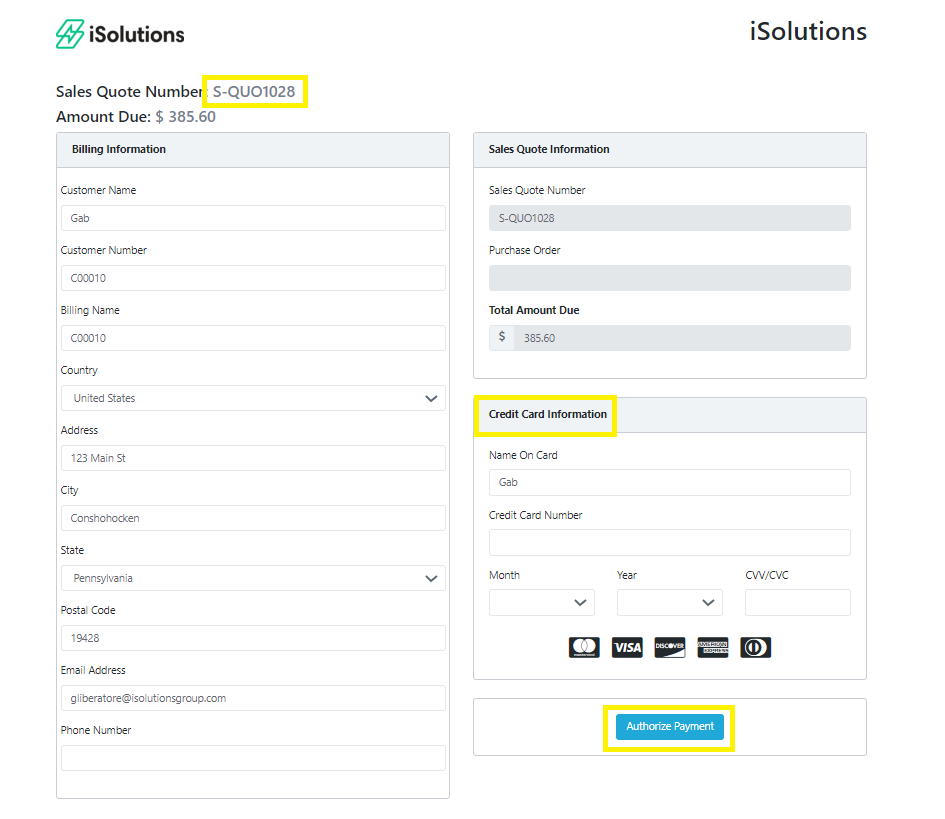
The customer will then see a payment confirmation screen, just like the one below, which has been converted and sent back to Business Central as a sales order. Someone on your back office team will be notified that this customer has authorized this payment. You can check the email for this setting by going to Merchant > open the number > Settings > HPP. It would be sent to the email under the “Notification To” field.
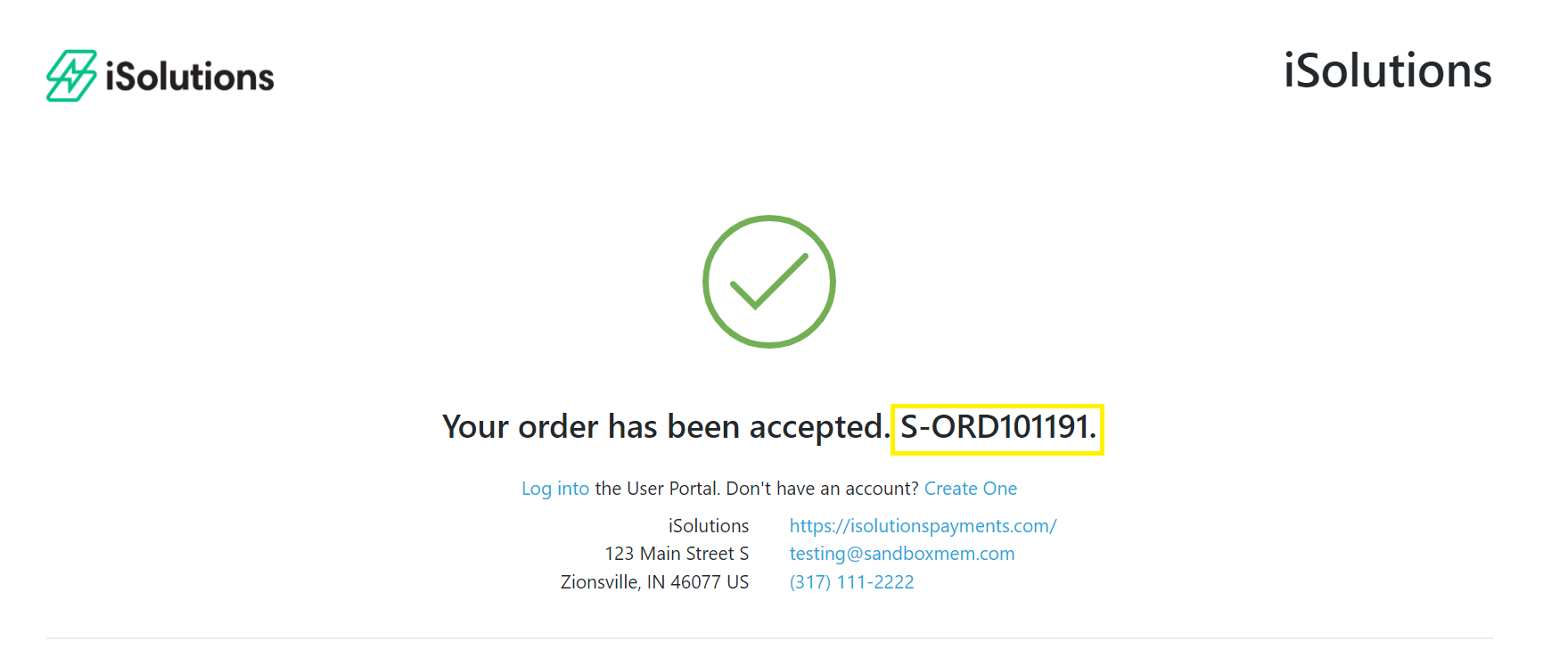
Our solution will convert the sales quote to a sales order. Go back to Business Central and select “Sales” and then “Sales Orders.”
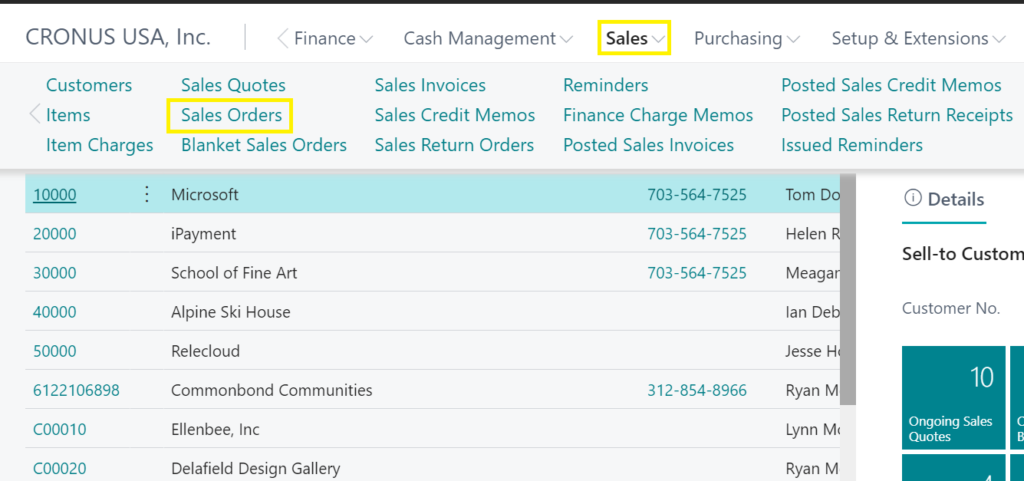
Once you open the sales order, you will see that the sales quote has converted to a sales order. In this case, quote S-QUO1028 converted to order S-ORD101191 . You can also scroll down to “Invoice Details” to see that the authorized payment carried over from the quote.
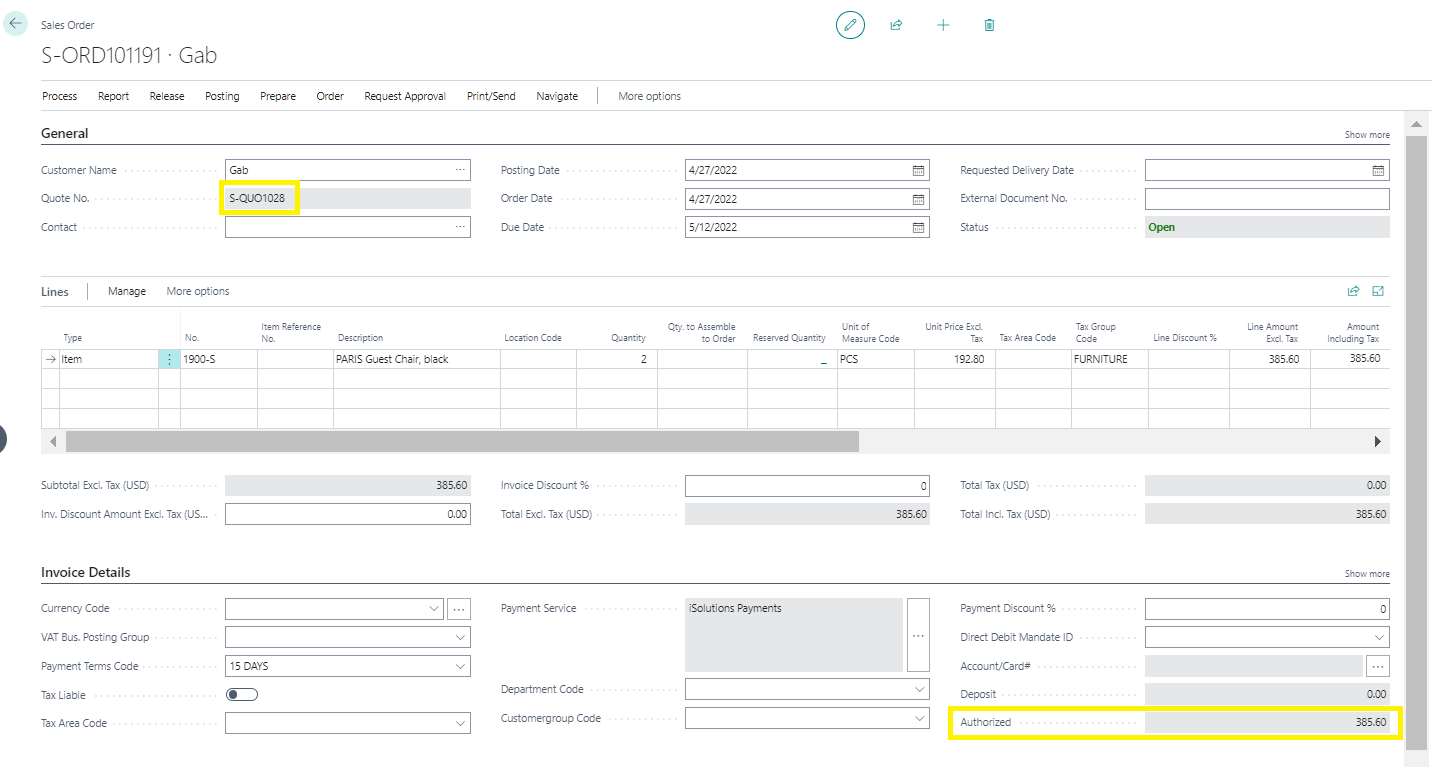
From here, you can add shipping, freight, discounts, etc. Once everything is set, you can “Post” and then “Ship and Invoice.”
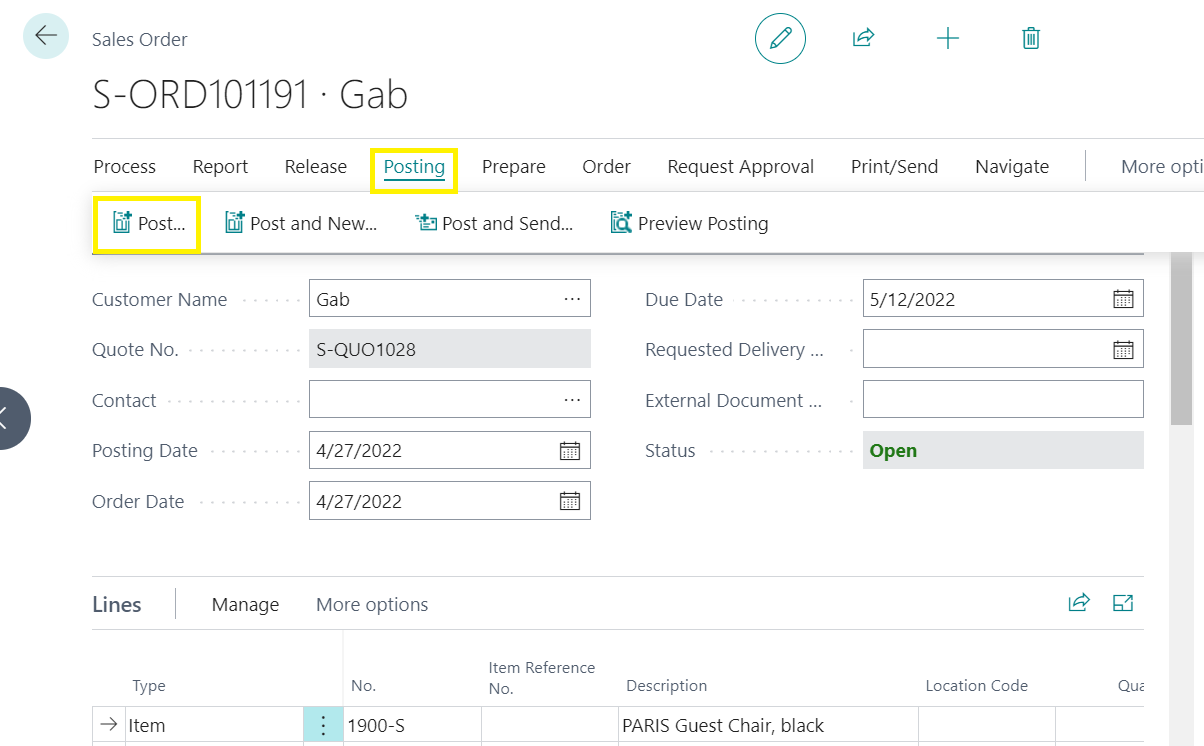
A notification box will appear, letting you know the credit card submission was successful and that the cash receipt was created. It will automatically create a cash receipt and fall of the ledger, marking it as paid. Your customer will then receive an emailed receipt.